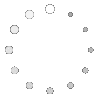ThiefUnU
[Mentally Stable]
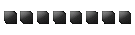

Status: Offline
(since 20-11-2015 14:43)
Joined: 09 Mar 2007
Posts: 245, Topics: 15
Location:  Romania Romania
Reputation: 71.2  
Votes: 4


|
 0 0  0 0
|
Br3aK
[Freakazoid]
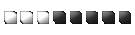

Status: Offline
(since 14-08-2013 13:19)
Joined: 20 Jul 2006
Posts: 2188, Topics: 82
Location:  Undeva unde sa nu ma gaseasca nimeni. Undeva unde sa nu ma gaseasca nimeni.
Reputation: 82.1  
Votes: 18

|
 0 0  0 0
|